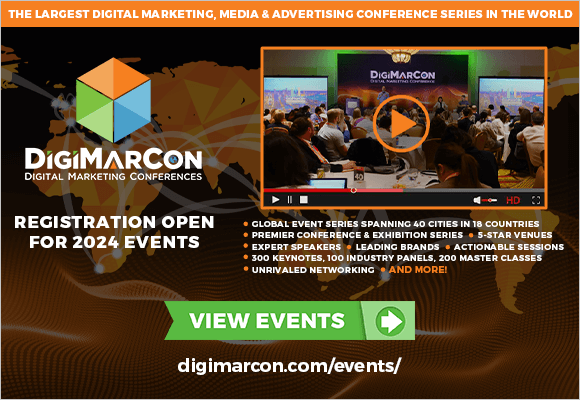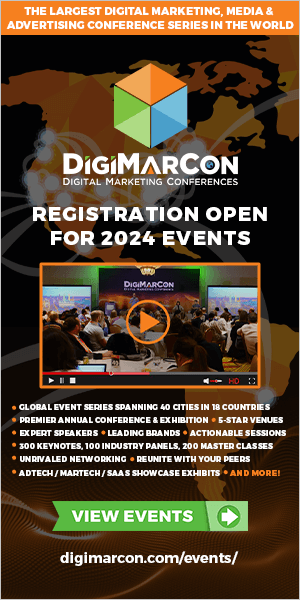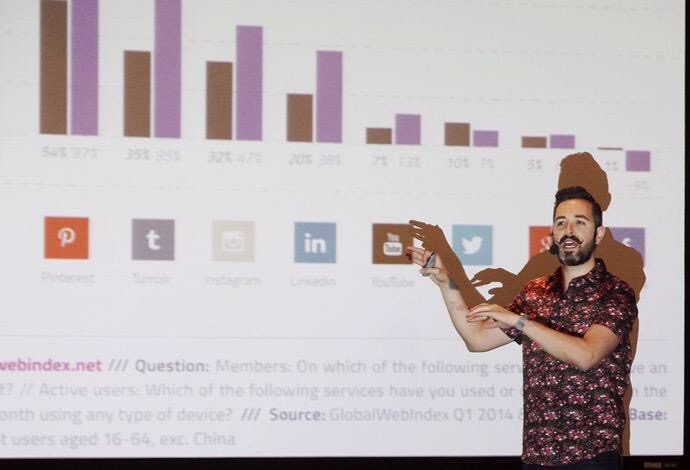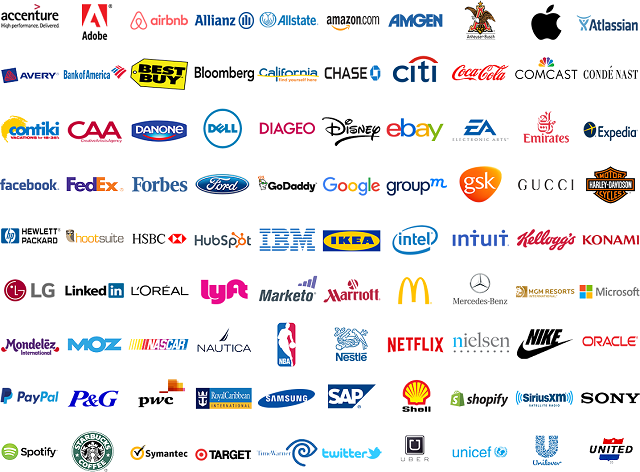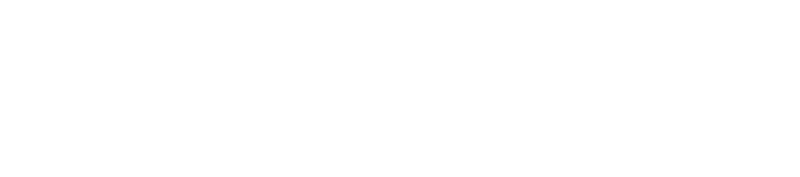How to Create Drop-Down Menus in Excel
Navigating an Excel file can sometimes get confusing.
Drop-down menus, also called drop-down lists, are an effective way of helping users navigate a spreadsheet more efficiently.
Using drop-down menus in your Excel file lets you keep things more organized, improving your productivity.
Thus, whether you’re a business owner, a salesperson, or just need to manage and schedule things using Microsoft Excel, you’ll benefit from knowing about drop-down menus.
This article will show you how you can create drop-down menus in Excel.
What are drop-down menus in Excel?
The Benefits of Drop-Down Menus in Excel
How to Create Drop-Down Menus in Excel
How to Create Drop-Down Menus in Excel Manually
What are drop-down menus in Excel?
A drop-down menu in Excel is a data validation function that allows users to choose an option from multiple options. When created correctly, they help users to work more efficiently on a worksheet.
Due to their design, they let users select options from a created list. You can find a variation of drop-down menus nearly everywhere you look on the internet — from newspaper websites to online stores — as it helps users gain access to different content sections.
Whether on websites or Excel spreadsheets, drop-down lists improve the user experience and make everything look more organized.
The Benefits of Drop-Down Menus in Excel
As earlier pointed out, drop-down lists in Excel allow you to organize your data quickly. A drop-down menu also lets you decide the entries users can input in a cell.
You can minimize errors on the spreadsheets you create using a drop-down menu. It’s a useful tip to help you get the most from using Excel.
With these advantages in mind, let’s review how to create a drop-down menu in Excel.
How to Create Drop-Down Menus in Excel
Excel is a powerful and highly versatile tool that makes life easier for organizers.
In the example below, we show you how you can, step by step, create a drop-down list in Excel. The example spreadsheet lists people on the left and a column with their corresponding headphones of choice on the right. In the example, we’ll add drop-down lists for the Headphones column on the right.
Let’s get into it.
1. Create a list in an Excel table.
The first step in creating the drop-down menu is to create a list in an Excel Table. To do that, open a new sheet and type the entries you want to appear in the drop-down menu.
We have named the new sheet “Headphones.”
After typing the entries, you can convert the list into an Excel table by clicking CTRL + T. You can see the new table below.
<img src="https://lh6.googleusercontent.com/m9RgqmeGSxnl-zyMB3byX67PmOSOsiFCTzHdS2uhki_YNff9gaSdHZ-daPC5aBUgCEA8z7qfUw6HosJY_YaZRsOdSPdDY_5fEKwGChXG4bi8BgbyTJq53vnXS1jr18jNEbqRLbX_BkrfRPKh07j6g5E" title="" width="284" height="636" style="margin-left: …read more
Source:: HubSpot Blog

![Download 10 Excel Templates for Marketers [Free Kit]](https://no-cache.hubspot.com/cta/default/53/9ff7a4fe-5293-496c-acca-566bc6e73f42.png)